اولین نکتهای که هنگام توضیح دادن لوکال هاست باید به آن اشاره کرد این است که همیشه رایانه شخصی شماست: وقتی با لوکال هاست تماس میگیرید، رایانه شما با خودش صحبت میکند. بااینحال، اینیک رویکرد فشرده است. لوکال هاست همیشه مستقیماً با رایانه شما شناسایی نمیشود. در بیشتر موارد، یک آدرس IP جداگانه مانند 192.168.0.1 دارد. در شبکه شخصی شما، که با شبکهای که در اینترنت استفاده میکنید متفاوت است و معمولاً بهصورت پویا توسط ارائهدهنده خدمات اینترنت اختصاص داده میشود. وقتی در مورد لوکال هاست صحبت میکنید، به زمانی اشاره میکنید که یک سرور در رایانه شخصی شما استفاده میشود. قبلا در مورد بهترین هاست صحبت کردهایم.
localhostنام پیشفرضی است که آدرس رایانه محلی را که به نام lock pack نیز شناخته میشود، توصیف میکند .بهعنوانمثال، تایپ آدرس IP محلی 127.0.0.1 را پینگ میکند. هنگام راهاندازی یک وب سرور یا نرمافزار بر روی سرور وب، از 127.0.0.1 برای اشاره نرمافزار به دستگاه محلی استفاده میشود.
127.0.0.1 – لوکال هاست چگونه کار می کند؟
آدرسهای IP در یک شبکه برای برقراری ارتباط با یکدیگر استفاده میشود. هر شرکتکننده در شبکه آدرس مخصوص به خود را دارد. بستههای ارسالشده از طریق TCP/IP میتوانند در صورت استفاده از این سیستم به مقصد صحیح برسند. جفت پروتکل کنترل انتقال (TCP) و پروتکل اینترنت (IP) برخی از سنگ بنای اینترنت هستند. بااینحال، TCP/IP در خارج از اینترنت، در شبکههای محلی نیز استفاده میشود. در حین انتقال، پروتکل اینترنت مسئول اجازه دادن به آدرس IP و ماسک زیر شبکه برای آدرسدهی مشترکین در یک شبکه است.
تخصیص آدرسهای IP عمومی (آنهایی که میتوان از طریق اینترنت به آنها دسترسی پیدا کرد) توسط یک سازمان بینالمللی تنظیم میشود: شرکت اینترنتی برای نام ها و شمارههای اختصاص داده شده (ICANN). ICANN همچنین مسئول تخصیص نام دامنه یا سیستم نام دامنه (DNS) است. بااینحال، محدودههای آدرس خاصی برای اهداف خاص رزرو شدهاند، مانند محدوده از 127.0.0.0 تا 127.255.255.255. هیچ اطلاعات موثقی در مورد دلیل انتخاب آن محدوده وجود ندارد، اما شما آزاد هستید که حدس بزنید.
تا دهه 1990، آدرسهای IP در اینترنت به کلاسهای مختلفی تقسیم میشدند. کلاس اول کلاس Aبا 0.0.0.0 شروع شد (این آدرس نیز رزرو شده است) و با 127.255.255.255 به پایان رسید. 127 آخرین بلوک در شبکه کلاس A است. همین جایگاه مهم میتوانست دلیل انتخاب آن باشد. یک Localnet را میتوان در این محدوده آدرس راهاندازی کرد. نکته ویژه در مورد این محدوده نهتنها این است که توسط ICANN رزرو شده است، بلکه این است که آدرسهای IP بهطور منحصربهفرد در آن اختصاص داده نمیشوند.
لوکال هاست برای چه مواردی استفاده می شود؟
توسعه دهندگان از میزبان محلی برای آزمایش برنامه ها و برنامه های کاربردی وب استفاده می کنند. مدیران شبکه همچنین می توانند از Loopback برای آزمایش اتصالات شبکه استفاده کنند. یکی دیگر از کاربردهای کاربردی لوکال هاست، فایل هاست است که می توانید از Loopback برای مسدود کردن وب سایت های مخرب استفاده کنید.
برای اهداف آزمایشی
کاربرد اصلی Localhost در وب سرورها برای برنامه نویسی برنامه هایی است که نیاز به ارتباط از طریق اینترنت دارند. در طول توسعه، مهم است که بفهمیم آیا برنامه پس از دسترسی به اینترنت واقعاً همانطور که انتظار می رود کار می کند یا خیر. سایر عملکردهای Localhost تنها در صورتی امکانپذیر است که فایلهای مورد نیاز را بتوان در اینترنت یافت – بهعنوانمثال، بین باز کردن یک سند HTML در رایانه شخصی یا بارگذاری آن در سرور و دسترسی به آن تفاوت وجود دارد. انتشار یک محصول ناتمام بدون آزمایش منطقی نیست، بنابراین توسعهدهندگان از یک حلقه بک برای آزمایش آنها استفاده میکنند. آنها میتوانند یک اتصال را تحریک کنند و درعینحال از انحراف شبکه نیز اجتناب کنند: در عوض، اتصال کاملاً در سیستم خودشان باقی میماند.
یکی دیگر از مزایای استفاده از لوکال هاست برای اهداف آزمایشی سرعت آن است. وقتی درخواستی را از طریق اینترنت ارسال میکنید، بیش از 100 میلیثانیه طول میکشد. اگر یک پینگ به لوکال هاست ارسال کنید، حداکثر زمان ارسال فقط یک میلیثانیه است. با استفاده از این فناوری میتوانید متوجه شوید که آیا پروتکل اینترنت بهدرستی اجراشده است یا خیر. برای آزمایش این مورد، کافی است خط فرمان (ویندوز) یا ترمینال (یونیکس/مک) را باز کنید و از دستور ping استفاده کنید. میتوانید آن را به لوکال هاست دامنه یا مستقیماً به آدرس IP ارسال کنید.
برای مسدود کردن وب سایت ها
لوکال هاست نیز در فایل هاست نقش دارد. در اصل، این فایل یک سلف سیستم نام دامنه (DNS) است: در آن آدرسهای IP را میتوان به دامنههای مربوطه اختصاص داد. اگر آدرس وبسایتی را در مرورگر وارد کنید، نام دامنه باید به آدرس IP ترجمه شود. قبلاً فایل میزبان بود، اما امروزه معمولاً از DNS جهانی استفاده می کنید. با این حال، فایل میزبان هنوز در اکثر سیستم عاملها وجود دارد. با ویندوز، میتوانید فایل را در قسمت system32driversetchosts پیدا کنید. با macOS و سایر دستگاههای یونیکس، در زیر /etc/hosts یافت میشود.
این تضمین میکند که حل نام برای لوکال هاست نباید از طریق اینترنت انجام شود. همچنین میتوانید از فایل برای مسدود کردن وبسایتهای خاص استفاده کنید . برای انجام این کار، وبسایت موردنظر برای مسدود شدن را وارد لیست کرده و آدرس IP 127.0.0.1 را به دامنه اختصاص دهید. اگر شما – یا شاید یک اسکریپت مخرب – سعی کنید دامنه قفلشده را فراخوانی کنید، مرورگر ابتدا فایل میزبان را بررسی میکند و ورودی شما را در آنجا پیدا میکند. گزینه دیگر استفاده از نام دامنه 0.0.0.0 است.
آموزش راه اندازی لوکال هاست با نرم افزار XAMPP
XAMPP عنوانی است که برای تلفیقی از نرمافزار رایگان استفاده میشود. این نام مخفف است و هر حرف یکی از پنج جزء کلیدی را نشان میدهد. بسته نرمافزاری شامل وب سرور A pache، سیستم مدیریت پایگاه داده رابطهای M ySQL (یا M ariaDB) و زبانهای برنامهنویسی P erl و P HP است. X اولیه مخفف سیستمعاملهایی است که با آنها کار میکند: Linux، Windows و Mac OS X.
- آپاچی: سرور وب منبع باز Apache پرکاربردترین سرور در سراسر جهان برای ارائه محتوای وب است. برنامه سرور بهعنوان یک نرمافزار رایگان توسط بنیاد نرمافزار آپاچی در دسترس است.
- MySQL/MariaDB: در MySQL، XAMPP شامل یکی از محبوبترین سیستمهای مدیریت پایگاه داده رابطهای در جهان است. در ترکیب با وب سرور آپاچی و زبان برنامهنویسی PHP، MySQL ذخیرهسازی دادهها را برای خدمات وب ارائه میدهد. نسخههای کنونی XAMPP جایگزین MySQL با MariaDB (یک فورک توسعهیافته پروژه MySQL، ساختهشده توسط توسعهدهندگان اصلی) شدهاند.
- PHP: زبان برنامهنویسی سمت سرور PHP کاربران را قادر میسازد تا وبسایتها یا برنامههای کاربردی پویا ایجاد کنند. PHP را میتوان بر روی تمامی پلتفرمها نصب کرد و از تعدادی سیستم پایگاه داده متنوع پشتیبانی میکند.
- Perl: زبان برنامهنویسی Perl در مدیریت سیستم، توسعه وب و برنامهنویسی شبکه استفاده میشود. پرل نیز مانند PHP به کاربران امکان میدهد تا برنامههای وب پویا را برنامهریزی کنند.
در کنار این اجزای اصلی، این توزیع رایگان آپاچی حاوی ابزارهای مفید دیگری است که بسته به سیستمعامل شما متفاوت است. این ابزارها عبارتاند از سرور ایمیل Mercury، ابزار مدیریت پایگاه داده phpMyAdmin، راهحلهای نرمافزار تجزیهوتحلیل وب Webalizer ،OpenSSL، و Apache Tomcat و سرورهای FTP FileZilla یا ProFTPd.
معرفی بهترین نرم افزار نصب سایت در لوکال هاست
یک سرور XAMPP را میتوان با یک فایل اجرایی منفرد بهسرعت و بهراحتی نصب و استفاده کرد و بهعنوان یک سیستم تست محلی برای Linux، Windows و Mac OS X عمل میکند. بسته نرمافزاری شامل همان اجزایی است که در سرورهای وب رایج یافت میشود. توسعهدهندگان این شانس را دارند که پروژههای خود را بهصورت محلی آزمایش کنند و آنها را بهراحتی به سیستمهای تولیدی منتقل کنند.
نصب XAMPP
آموزش XAMPP ما شما را در مراحل نصب بسته نرم افزاری در ویندوز راهنمایی می کند. اگر از Linux یا Mac OS X استفاده میکنید، ممکن است مراحل ذکر شده در زیر برای فرآیند نصب متفاوت باشد.
مرحله 1: دانلود کنید
XAMPP نسخه ای است که توسط پروژه غیرانتفاعی Apache Friends در دسترس است. نسخه های با PHP 5.5، 5.6 یا 7 برای دانلود در وب سایت Apache Friends در دسترس هستند.
مرحله 2: فایل .exe را اجرا کنید
پس از دانلود بسته نرم افزاری، می توانید با دوبار کلیک کردن بر روی فایل با انتهای exe، نصب را شروع کنید.
مرحله 3: هر گونه نرم افزار آنتی ویروس را غیرفعال کنید
از آنجایی که یک برنامه آنتی ویروس فعال می تواند بر روند نصب تأثیر منفی بگذارد، توصیه می شود به طور موقت هر نرم افزار آنتی ویروس را متوقف کنید تا زمانی که تمام اجزای XAMPP با موفقیت نصب شوند.
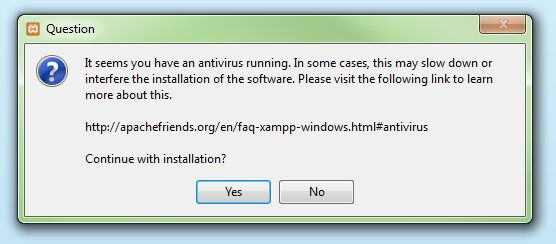
مرحله 4: UAC را غیرفعال کنید
کنترل حساب کاربری (UAC) میتواند با نصب XAMPP تداخل داشته باشد زیرا دسترسی نوشتن به درایو C: را محدود میکند، بنابراین توصیه میکنیم این مورد را نیز در طول مراحل نصب غیرفعال کنید. برای اطلاع از نحوه خاموش کردن UAC خود، به صفحات پشتیبانی Microsoft Windows بروید.
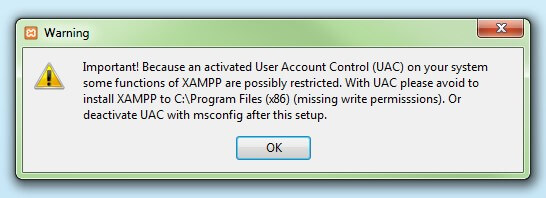
مرحله 5: ویزارد زمپ را راه اندازی کنید
پس از اینکه فایل exe را باز کردید (پس از غیرفعال کردن برنامه(های) آنتی ویروس خود و یادداشت کنترل حساب کاربری، صفحه شروع ویزارد راه اندازی XAMPP باید به طور خودکار ظاهر شود. برای پیکربندی تنظیمات نصب روی “بعدی” کلیک کنید.

مرحله 6: اجزای نرم افزار را انتخاب کنید
در بخش «انتخاب مؤلفهها»، میتوانید اجزای جداگانه بسته نرمافزاری XAMPP را از نصب حذف کنید. اما برای یک سرور تست کامل محلی، توصیه می کنیم با استفاده از تنظیمات استاندارد و تمام اجزای موجود نصب کنید. پس از انتخاب خود، روی “بعدی” کلیک کنید.
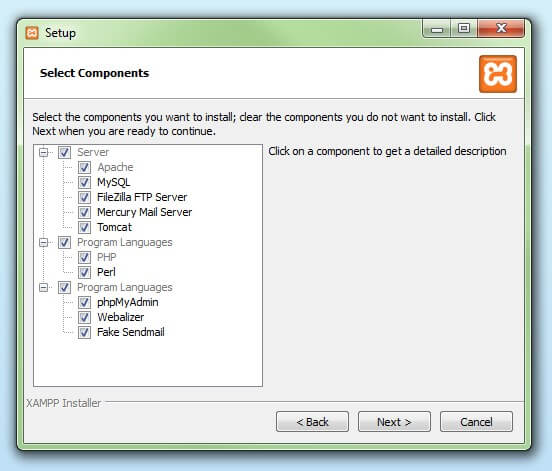
مرحله 7: دایرکتوری نصب را انتخاب کنید
در این مرحله بعدی، شما این شانس را دارید که محل نصب بسته نرم افزاری XAMPP را انتخاب کنید. اگر تنظیمات استاندارد را انتخاب کنید، پوشه ای با نام XAMPP در زیر C: برای شما ایجاد می شود. پس از انتخاب مکان، روی «بعدی» کلیک کنید.
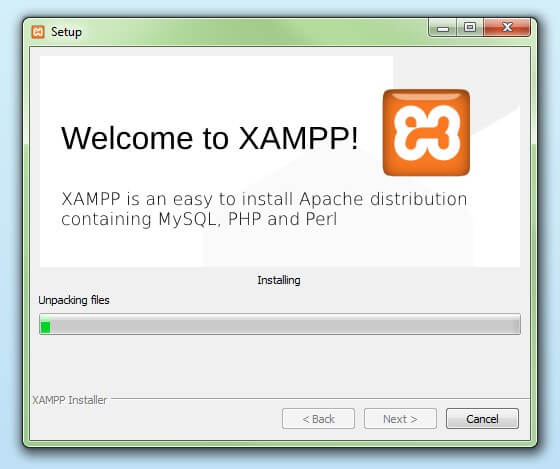
مرحله 8: مراحل نصب را شروع کنید
پس از تعیین تمام تنظیمات ذکر شده، برای شروع نصب کلیک کنید. جادوگر راه اندازی کامپوننت های انتخاب شده را باز کرده و نصب می کند و آنها را در دایرکتوری تعیین شده ذخیره می کند. این فرآیند در مجموع می تواند چند دقیقه طول بکشد. شما می توانید با زیر نظر گرفتن نوار بارگذاری سبز رنگ در وسط صفحه، پیشرفت این نصب را دنبال کنید.
مرحله 9: مسدود کردن فایروال ویندوز
فایروال شما ممکن است فرآیند نصب را قطع کند تا برخی از اجزای XAMPP مسدود شود. برای فعال کردن ارتباط بین سرور آپاچی و شبکه خصوصی یا شبکه کاری خود از کادر انتخاب مربوطه استفاده کنید. به یاد داشته باشید که در دسترس قرار دادن سرور XAMPP خود برای شبکه های عمومی توصیه نمی شود.
مرحله 10: نصب کامل
پس از باز کردن بسته بندی و نصب همه اجزا، می توانید با کلیک بر روی “پایان”، جادوگر راه اندازی را ببندید. برای تیک زدن کادر مربوطه کلیک کنید و پس از اتمام مراحل نصب، کنترل پنل XAMPP را باز کنید.
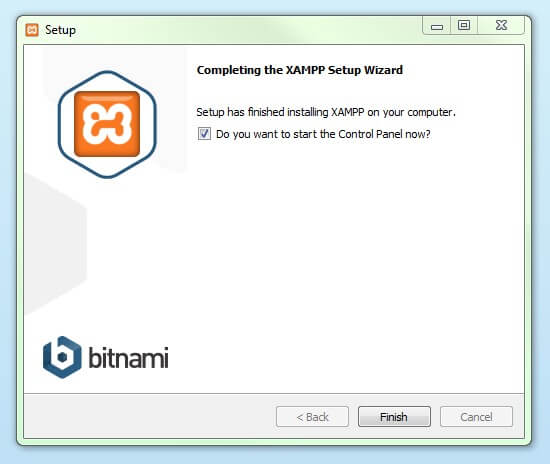
کنترل پنل XAMPP
از طریق کنترل پنل XAMPP می توان به کنترل اجزای جداگانه سرور آزمایشی دسترسی پیدا کرد. رابط کاربری واضح همه اقدامات را ثبت می کند و به شما امکان می دهد ماژول های جداگانه را با یک واحد شروع یا متوقف کنید. کنترل پنل XAMPP دکمه های مختلفی را نیز به شما ارائه می دهد، از جمله:
- Config: به شما اجازه می دهد تا XAMPP و همچنین اجزای جداگانه را پیکربندی کنید
- Netstat: تمام فرآیندهای در حال اجرا در رایانه محلی را نشان می دهد
- Shell: پوسته یونیکس را باز می کند
- Explorer: پوشه XAMPP را در Windows Explorer باز می کند
- Service: تمام سرویس هایی که در حال حاضر در پس زمینه اجرا می شوند را نشان می دهد
- Guide: پیوندهایی را به انجمن های کاربران ارائه می دهد
- Quit: کنترل پنل XAMPP را می بندد
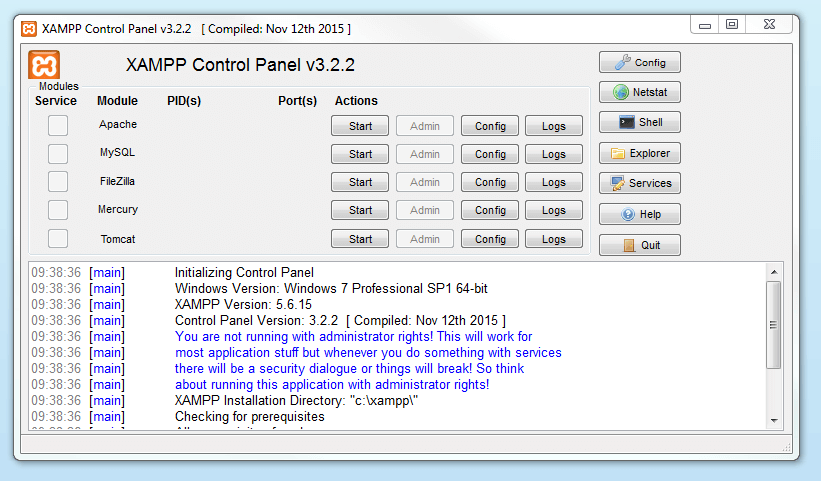
شروع ماژول ها
ماژول های جداگانه را می توان در کنترل پنل XAMPP از طریق دکمه های مربوطه در زیر “اقدامات” راه اندازی یا متوقف کرد. میتوانید ببینید کدام ماژولها شروع شدهاند، زیرا نام آنها در زیر عنوان «ماژول» به رنگ سبز مشخص شده است.
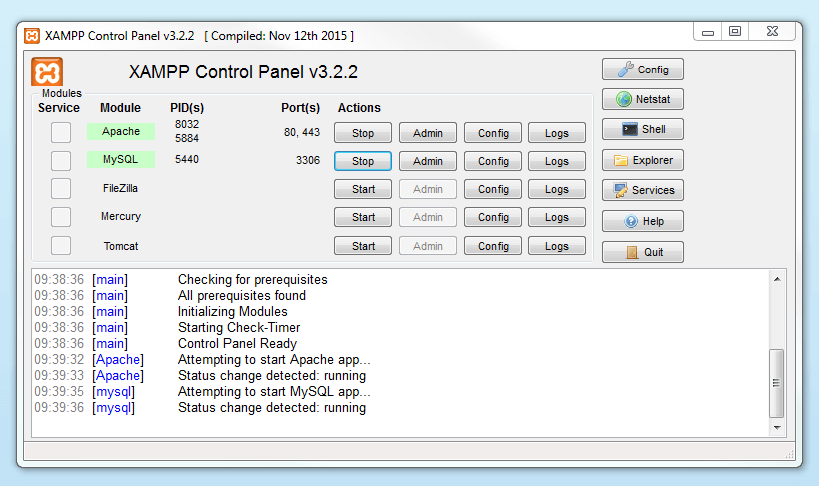
اگر یک ماژول در نتیجه یک خطا راه اندازی نشود، بلافاصله با فونت قرمز از این موضوع مطلع خواهید شد. گزارش دقیق خطا می تواند به شما در شناسایی علت مشکل کمک کند.
راه اندازی XAMPP
یک منبع خطای رایج مرتبط با آپاچی پورت های مسدود شده است. اگر از راهاندازی استاندارد استفاده میکنید، XAMPP سرور وب را به پورت اصلی 80 و درگاه SSL 443 اختصاص میدهد. این دومی به ویژه اغلب توسط برنامههای دیگر مسدود میشود. در مثال بالا، به احتمال زیاد پورت Tomcat مسدود شده است، به این معنی که وب سرور نمی تواند راه اندازی شود. سه راه برای حل این مشکل وجود دارد:
- پورت متناقض را تغییر دهید: برای مثال فرض می کنیم که برنامه پیام رسان فوری اسکایپ پورت SSL 443 را مسدود می کند (این یک مشکل رایج است). یکی از راه های مقابله با این مشکل، تغییر تنظیمات پورت اسکایپ است. برای انجام این کار، برنامه را باز کنید و از طریق “Actions”،”Options” و “Advanced” حرکت کنید تا به منوی “Connections” برسید. باید یک کادر علامتدار پیدا کنید که اجازه دسترسی اسکایپ به پورتهای 80 و 443 را میدهد. اکنون این کادر را لغو انتخاب کنید.
- تنظیمات پورت ماژول XAMPP را تغییر دهید: روی دکمه Config برای ماژول مورد نظر کلیک کنید و فایلهای httpd.conf و httpd-ssl.conf را باز کنید. قبل از ذخیره اطلاعات فایل، پورت شماره 80 را در httpd.conf و پورت شماره 443 را در httpd-ssl.conf با هر پورت رایگان جایگزین کنید. اکنون روی دکمه تنظیمات عمومی در سمت راست کلیک کرده و “Services and Ports Settings” را انتخاب کنید. پورت ها را برای سرور ماژول سفارشی کنید تا تغییرات در فایل های conf را منعکس کند.
- پایان دادن به برنامه تضاد: ساده ترین راه برای جلوگیری از تداخل پورت در کوتاه مدت، پایان دادن به برنامه تداخلی است (در این مورد اسکایپ). اگر اسکایپ را پس از اینکه سرورهای ماژول XAMPP از قبل در حال اجرا هستند، راه اندازی مجدد کنید، پورت دیگری را انتخاب می کند و مشکل شما حل می شود.
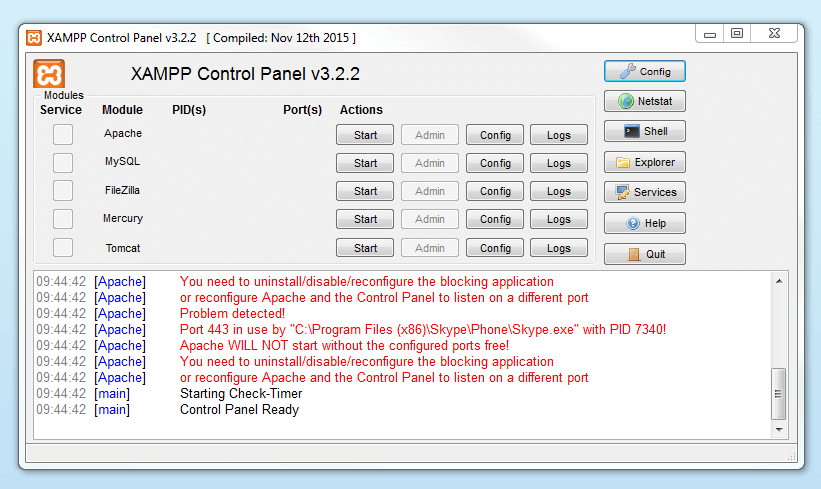
مدیریت ماژول
شما یک گزینه “Admin” در کنترل پنل برای هر ماژول در XAMPP خود دارید.
- روی دکمه Admin سرور آپاچی خود کلیک کنید تا به آدرس وب سرور وب خود بروید. اکنون کنترل پنل در مرورگر استاندارد شما شروع می شود و به داشبورد میزبان محلی XAMPP خود هدایت می شوید. داشبورد دارای لینکهای متعددی به وبسایتها برای اطلاعات مفید و همچنین پروژه متن باز BitNami است که برنامههای مختلفی را برای XAMPP به شما ارائه میدهد، مانند وردپرس یا سایر سیستمهای مدیریت محتوا. همچنین، میتوانید از طریق localhost/dashboard/ به داشبورد دسترسی پیدا کنید.
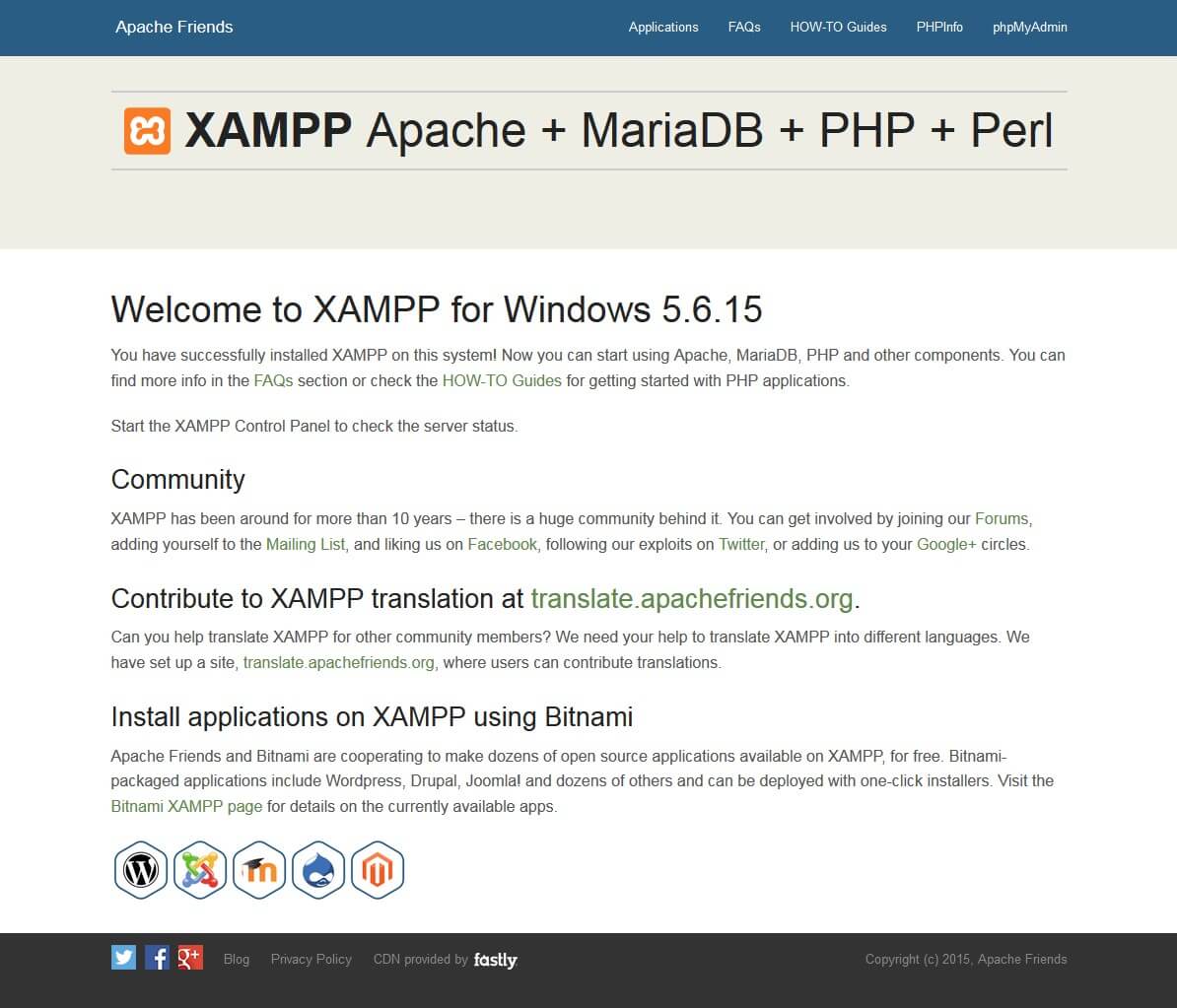
- می توانید از دکمه Admin ماژول پایگاه داده خود برای باز کردن phpMyAdmin استفاده کنید. در اینجا، میتوانید پایگاههای داده پروژههای وب خود را که در حال آزمایش بر روی XAMPP خود هستید، مدیریت کنید. همچنین، می توانید از طریق localhost /phpmyadmin/ به بخش مدیریت پایگاه داده MySQL خود برسید.
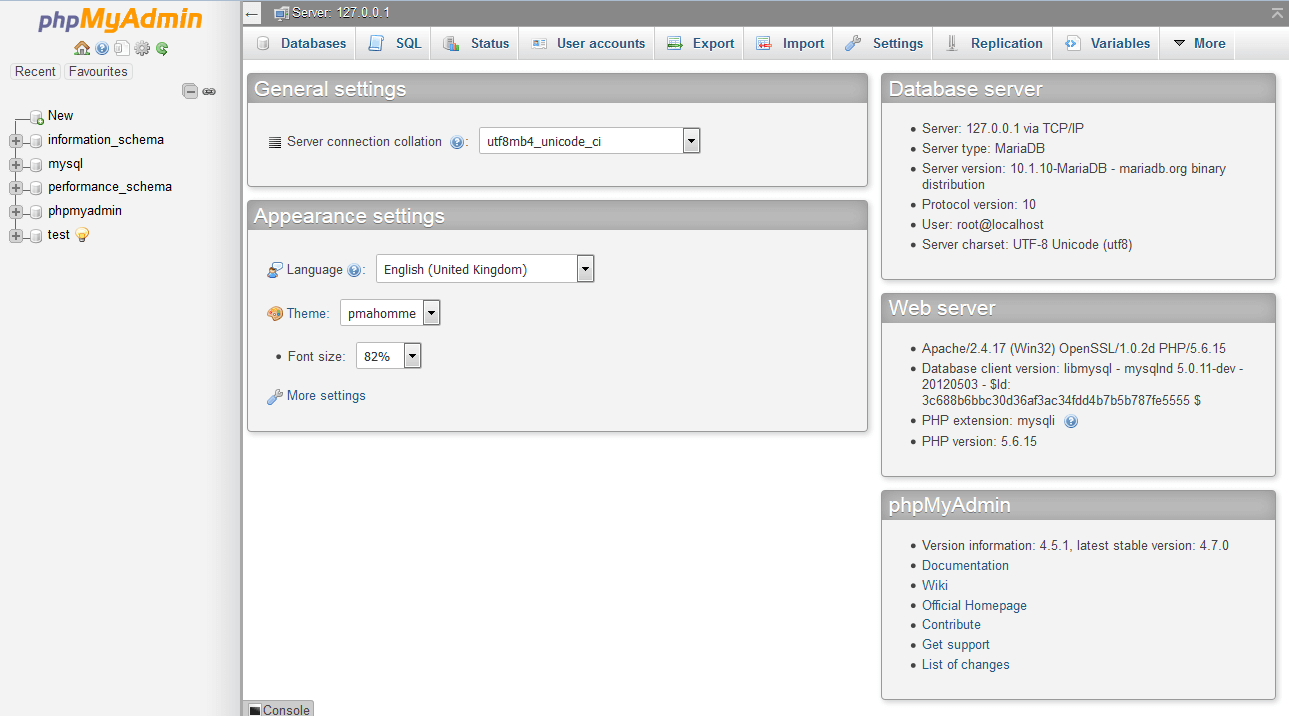
نصب وردپرس بر روی لوکال هاست

پس از راه اندازی وب سرور و پایگاه داده، وردپرس را از وب سایت رسمی دانلود کنید.
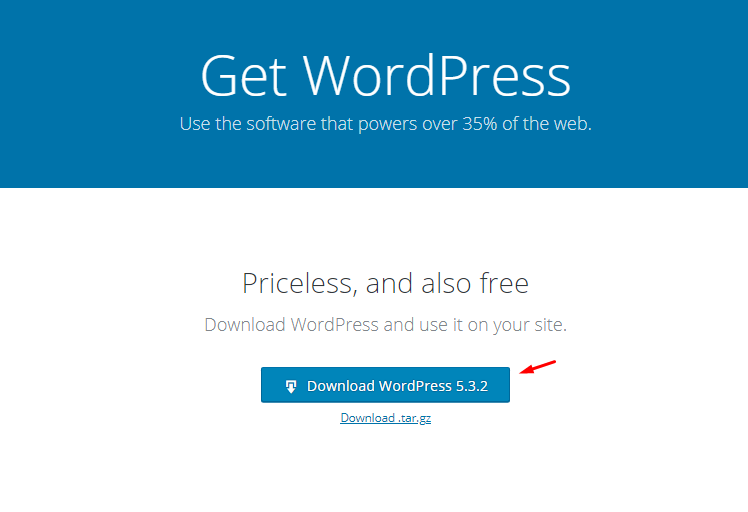
فایل فشرده را به پوشه /htdocs در پوشه XAMPP منتقل کنید. فایل را از حالت فشرده خارج کرده و به دایرکتوری پروژه بروید.
مهم: مطمئن شوید که سرویسهای Apache و MySQL در کنترل پنل XAMPP فعال هستند.
در مرحله بعد، از پورتال phpMyAdmin دیدن کنید تا پایگاه داده سایت جدید وردپرس خود را ایجاد کنید. به احتمال زیاد پورتال را در URL زیر (بسته به پیکربندی پورت خود) خواهید یافت.
- http://localhost:80/phpmyadmin/
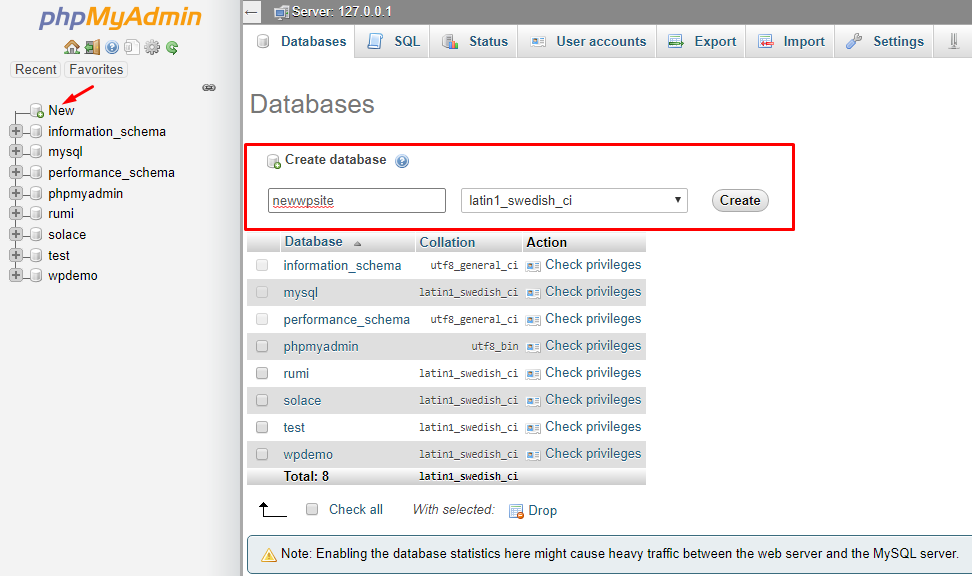
پس از ایجاد پایگاه داده، با مراجعه به URL زیر، تنظیمات نصب وردپرس را اجرا کنید.
- http ://localhost:80/newwpsite/wp-admin/setup-config.php
زبان مورد نظر را انتخاب کنید و روی «ادامه» کلیک کنید.
در صفحه بعدی، مراحل افزودن اعتبار پایگاه داده به فایل wp-config.php را دنبال کنید.
فایل wp-config.php را در ویرایشگر کد مورد علاقه خود باز کنید و اعتبار پایگاه داده را به صورت زیر تعریف کنید:
- // ** تنظیمات MySQL – می توانید این اطلاعات را از میزبان وب خود دریافت کنید ** //
- /** نام پایگاه داده برای وردپرس */
- define ( ‘DB_NAME’ , ‘newwpsite’ ) ;
- /** نام کاربری پایگاه داده MySQL */
- define ( ‘DB_USER’ , ‘root’ ) ;
- /** پسورد پایگاه داده MySQL */
- define ( ‘DB_PASSWORD’ , ” ) ;
فایل را ذخیره کنید و به جادوگر نصب وردپرس برگردید.
نام پایگاه داده، نام کاربری و رمز عبور را وارد کنید. شما همچنین ممکن است پیشوند جدول خود را تعریف کنید، اما در حال حاضر، من مقدار پیش فرض را حفظ می کنم. پس از اتمام، روی “ارسال” کلیک کنید.
صفحه بعدی پیکربندی موفقیت آمیز پایگاه داده را تایید می کند روی “اجرای نصب” کلیک کنید تا فرآیند نصب وردپرس آغاز شود. در صفحه بعدی اطلاعاتی در مورد وب سایت خود ارائه دهید و نام کاربری و رمز عبور را برای دسترسی به داشبورد وردپرس تنظیم کنید.
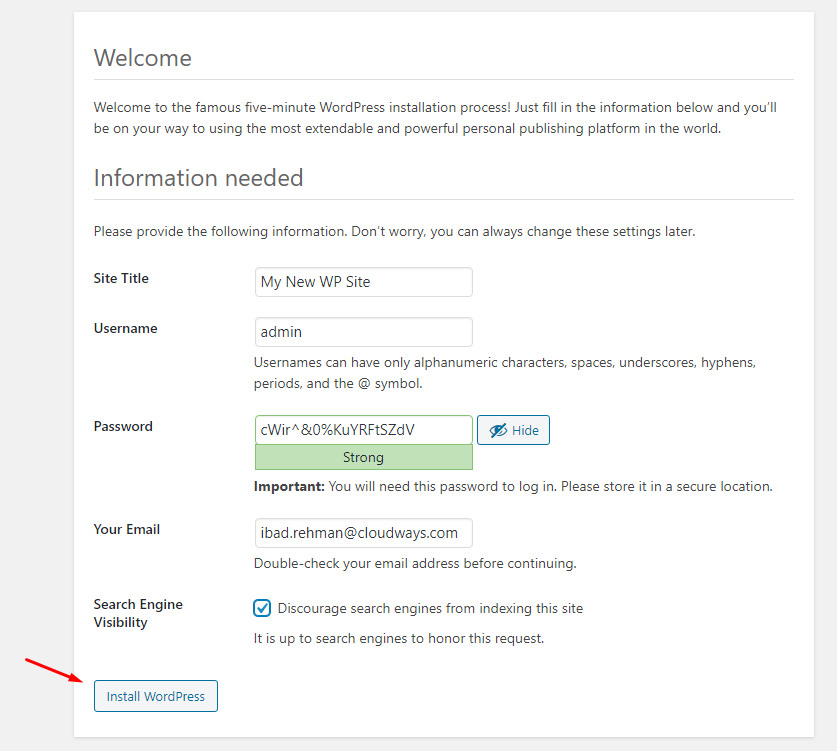
پس از اتمام، روی دکمه “نصب وردپرس” کلیک کنید. این پیام موفقیت و دکمه راه اندازی صفحه ورود داشبورد وردپرس بسیار شناخته شده را نشان می دهد این تنها کاری است که برای نصب وردپرس به صورت محلی روی دستگاه ویندوز خود باید انجام دهید.
![]() نویسنده : بابک حیدریان
نویسنده : بابک حیدریان
بابک حیدریان مهر. دانشجوی کارشناسی مترجمی زبان انگلیسی، محقق و متخصص SEO & Digital Marketing "زندگی ممکن است پُر از درد و رنج باشد، اما واکنشِ ماست که حرف آخر را میزند". فردیش نیچه