اپل آیدی چیست و برای بازیابی رمز اپل آیدی باید چه کاری انجام داد؟ Apple ID شما کلید همه کارهایی است که با محصولات و خدمات اپل انجام می دهید. در این مقاله قصد داریم در مورد 0 تا 100 بازیابی رمز اپل آیدی و همچنین تغییر آن صحبت کنیم. Apple ID شما حسابی است که از آن برای دسترسی به همه سرویسهای Apple استفاده میکنید و همه دستگاههایتان را با هم کار میکنید. پس از ورود به سیستم، میتوانید از App Store، iCloud، iMessage، Apple Music، Apple TV+ و غیره استفاده کنید. در مقاله اپل آیدی چیست به این موضوع پرداختیم.
اگر رمز عبور Apple ID خود را فراموش کرده اید کارهای زیر را انجام دهید.
سریعترین و سادهترین راه برای بازنشانی گذرواژه، استفاده از iPhone یا دیگر دستگاههای قابل اعتماد اپل است/ دستگاهی که قبلاً با Apple ID خود وارد آن شدهاید، به طوری که شرکت اپل بداند این دستگاه مال شماست. شما نیاز به یک رمز عبور (یا رمز عبور در Mac) روی دستگاه خود دارید.
رمز عبور Apple ID خود را در آیفون یا سایر دستگاه های اپل مورد اعتماد خود تغییر دهید.
- به تنظیمات بروید.
- روی نام خود > رمز عبور و امنیت > تغییر رمز عبور ضربه بزنید.
- دستورالعمل های روی صفحه را برای بازنشانی رمز عبور خود دنبال کنید.

همچنین میتوانید این فرآیند را در iPad، iPod touch یا Apple Watch قابل اعتماد دنبال کنید. برای بازنشانی رمز عبور خود در Mac مورد اعتماد خود، منوی Apple > System Preferences را انتخاب کنید. سپس روی Apple ID کلیک کنید، روی Password & Security کلیک کنید و موارد خواسته شده را ارائه داده تا رمز عبور شما تغییر کند.
اگر دستگاه اپل جدید دارید.
اگر یک دستگاه اپل جدید یا یک دستگاه اپل دارید که با Apple ID خود وارد آن نشده اید، می توانید گزینه “Forgot Apple ID or password?” را انتخاب کنید. هر جا که گزینه ظاهر شود در حین تنظیم دستگاه، می توانید این گزینه را در صفحه ورود به سیستم Apple ID پیدا کنید. پس از راهاندازی، میتوانید برنامه یا گزینه دیگری را انتخاب کنید که از شما میخواهد وارد شوید:
- iPhone، iPad یا iPod touch: به برنامه تنظیمات بروید و روی پیامها ضربه بزنید.
- Mac: منوی Apple > System Preferences را انتخاب کنید. سپس روی Apple ID کلیک کنید و Apple ID خود را وارد کنید.
اگر آدرس ایمیل یا شماره تلفن Apple ID خود را فراموش کرده اید چه کار کنید؟
Apple ID شما حسابی است که برای ورود به همه سرویس های اپل استفاده می کنید. اگر آدرس ایمیل یا شماره تلفنی را که با Apple ID خود استفاده میکنید فراموش کردهاید یا مطمئن نیستید که آن را دارید، میتوانید آن را جستجو کنید یا بررسی کنید که آیا قبلاً به برنامه یا سرویسی وارد شدهاید یا خیر.
ببینید آیا قبلاً با Apple ID خود وارد سیستم شده اید یا خیر؟
در این بخش قصد داریم به شما کمک کنیم بررسی کنید که آیا در دستگاه خود به سیستم وارد شده اید یا خیر.
در iPhone، iPad، iPod touch یا Apple Watch
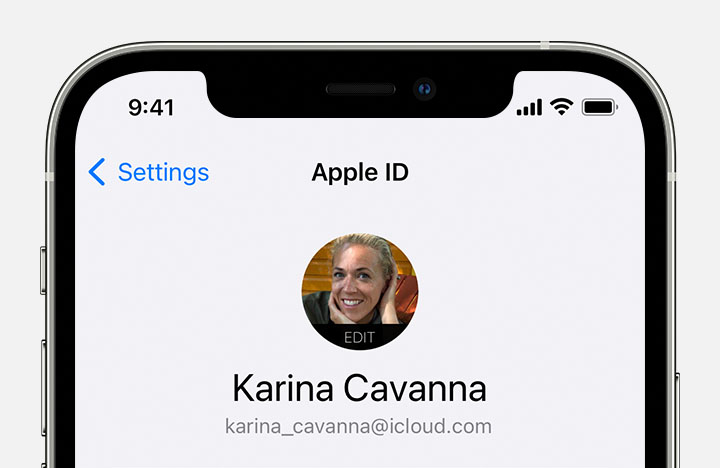
روی تنظیمات ضربه بزنید، سپس روی نام خود ضربه بزنید.
در مک
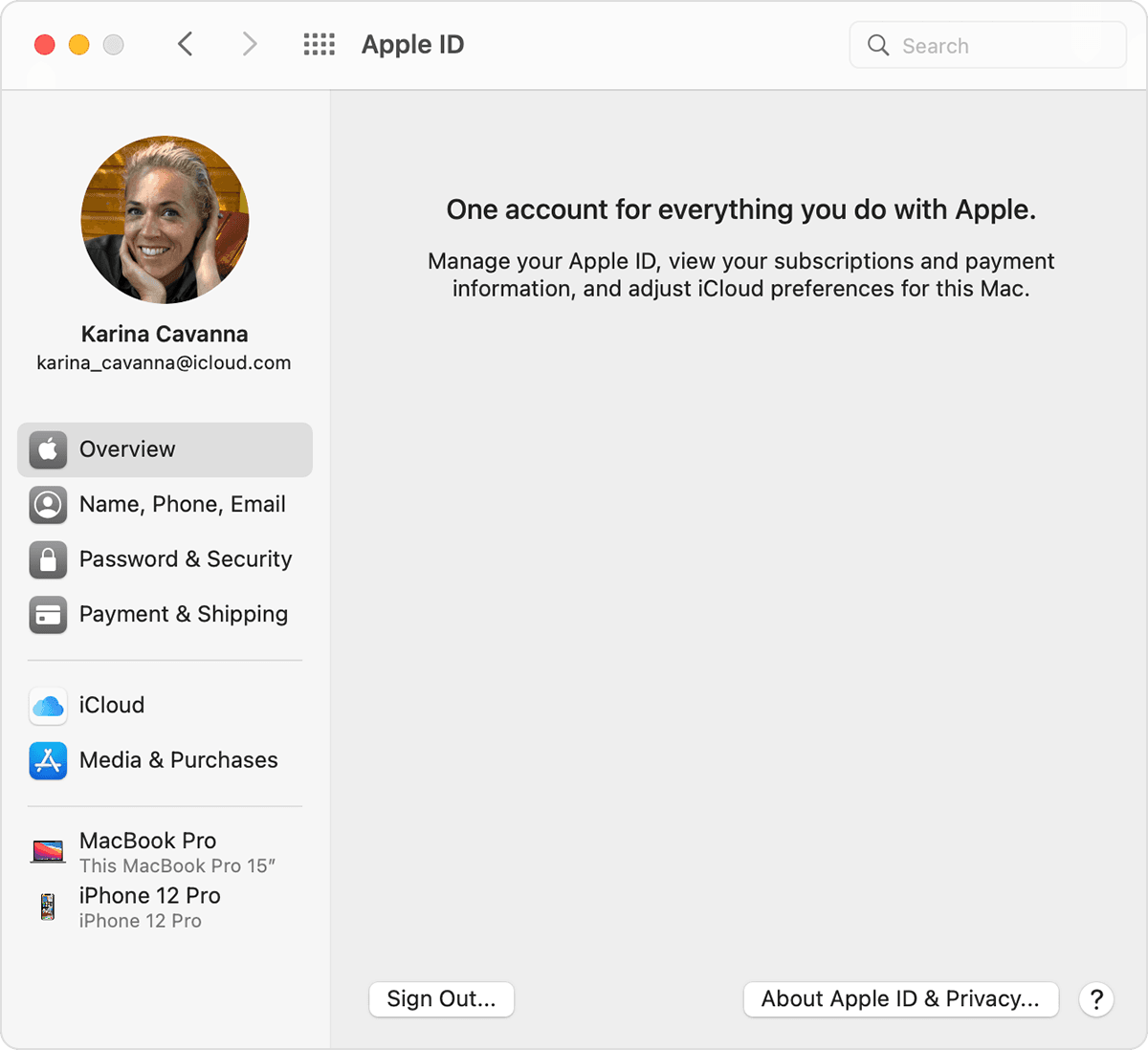
منوی Apple > System Preferences را انتخاب کنید، سپس روی Apple ID کلیک کنید.
روی کامپیوتر
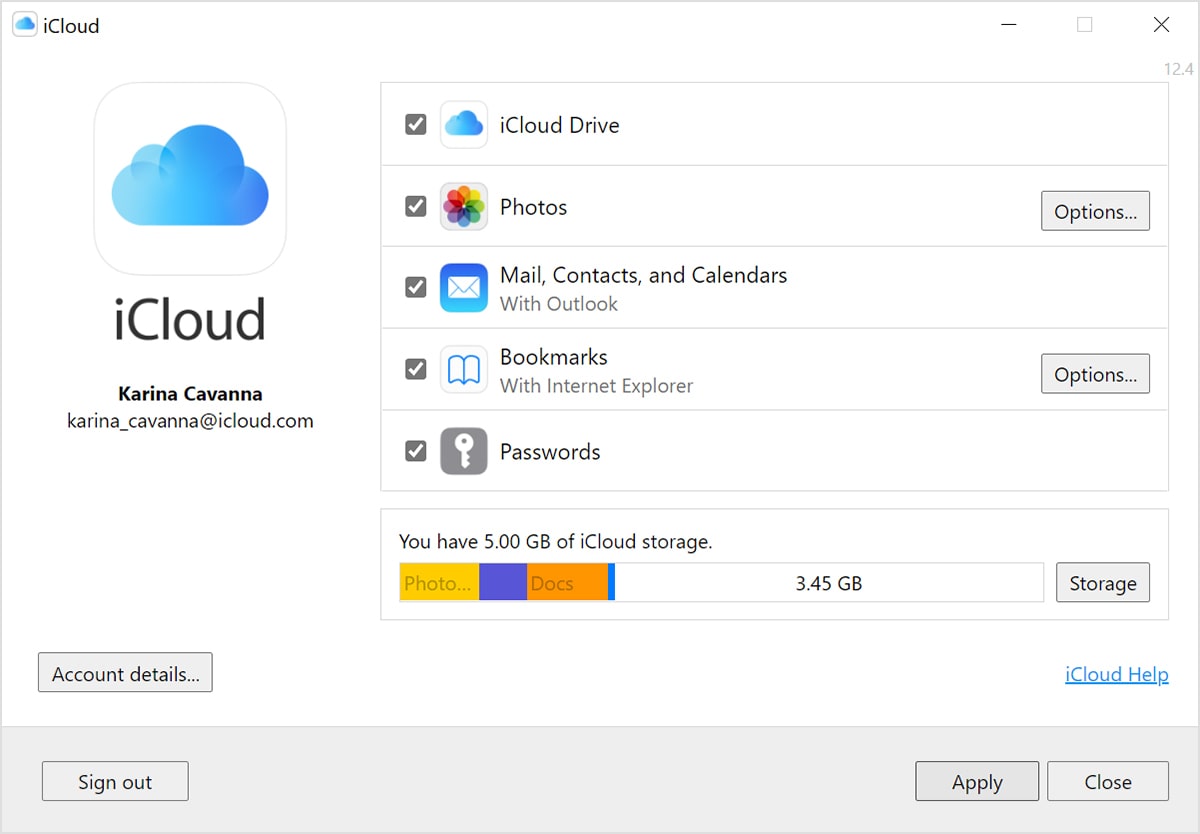
iCloud را برای ویندوز باز کنید، سپس به دنبال Apple ID خود با نام خود بگردید.
راه های دیگر برای پیدا کردن Apple ID
میتوانید بررسی کنید که آیا در iPhone، iPad، iPod touch یا Mac خود به App Store، FaceTime یا Messages وارد شدهاید یا بررسی کنید که آیا در رایانه شخصی به iTunes for Windows وارد شدهاید. همچنین می توانید به iCloud.com یا appleid.apple.com بروید و ببینید آیا Apple ID شما روی صفحه ورود به سیستم از قبل پر می شود یا خیر. البته نکته مهم این است که FaceTime در همه کشورها یا مناطق در دسترس نیست.
صندوق ورودی خود را برای ایمیلهای اپل بررسی کنید
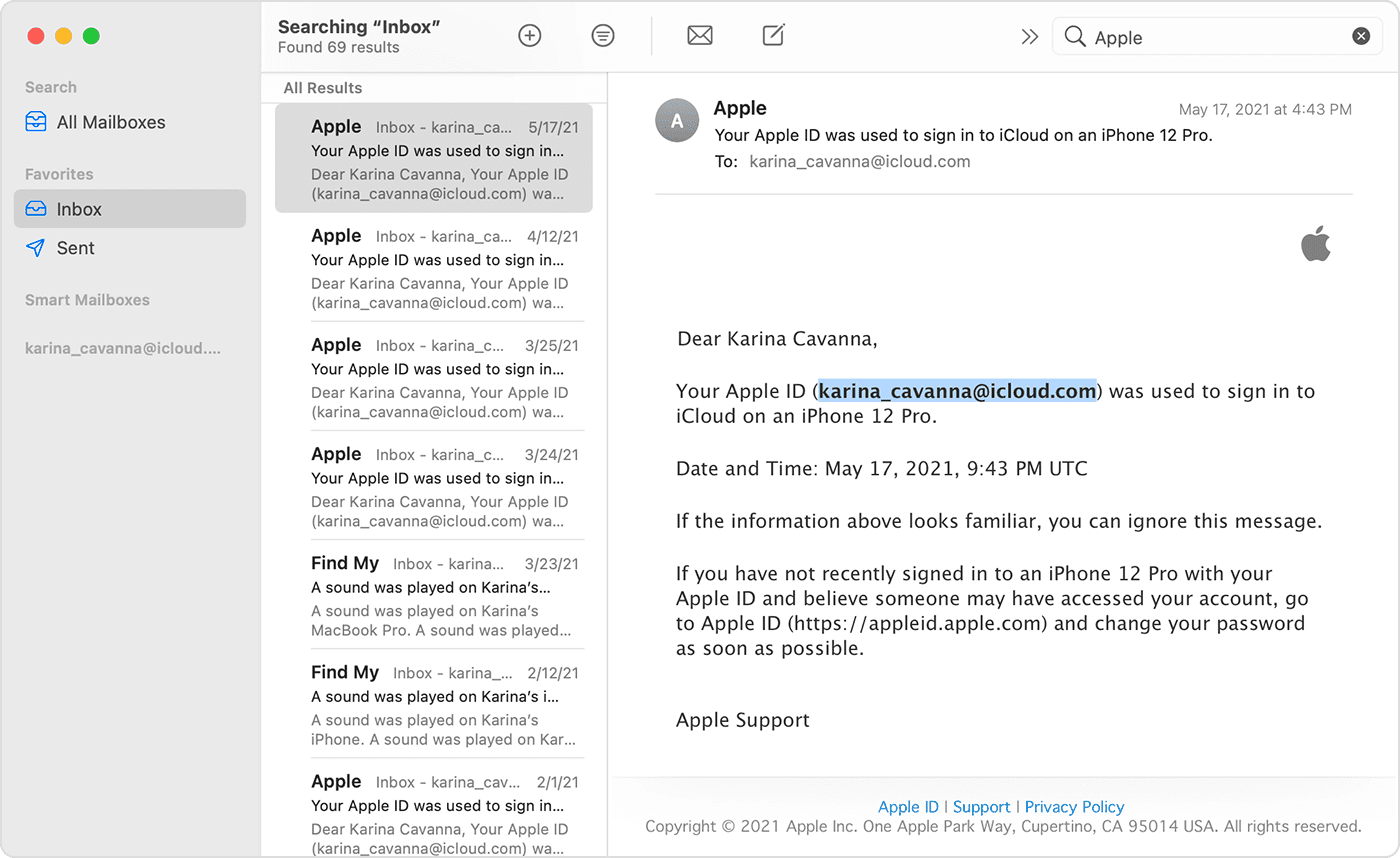
Apple ID شما ممکن است در برخی از ایمیلهای اپل موجود باشد. صندوق ورودی خود را برای رسیدها و همچنین ایمیلهای تعمیر، پشتیبانی اپل جستجو کنید.
چگونه در iPhone، iPad یا iPod touch خود وارد شوید
- برنامه تنظیمات را باز کنید.
- روی Sign in to your [device] ضربه بزنید.
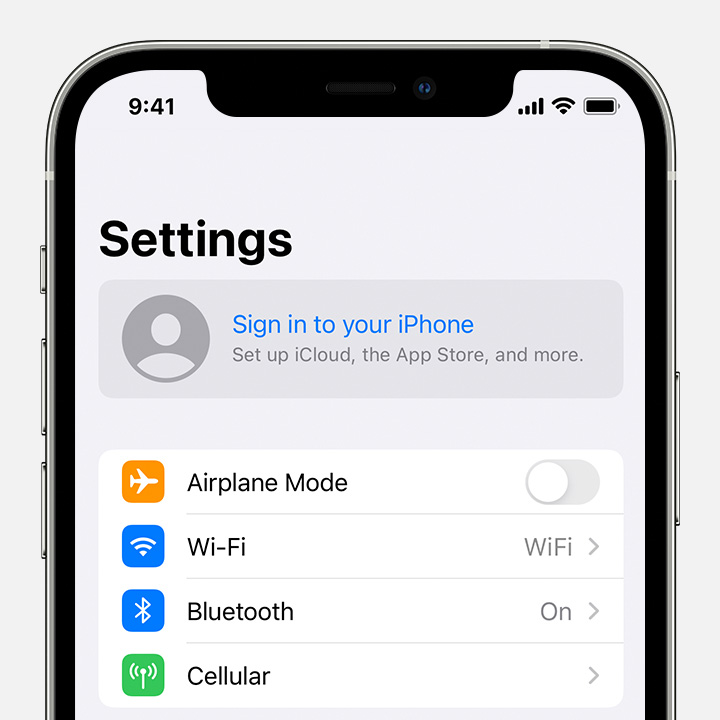
- Apple ID و رمز عبور خود را وارد کنید.
- در صورت درخواست، کد تأیید شش رقمی ارسال شده به دستگاه یا شماره تلفن مورد اعتماد خود را وارد کنید و وارد سیستم شوید.
اگر قبلاً در iPhone جفت شده با Apple Watch خود وارد iCloud شده اید، به طور خودکار وارد آن Apple ID می شوید.
چگونه در مک وارد شوید
- منوی Apple > تنظیمات سیستم را انتخاب کنید.
- روی Sign In کلیک کنید.
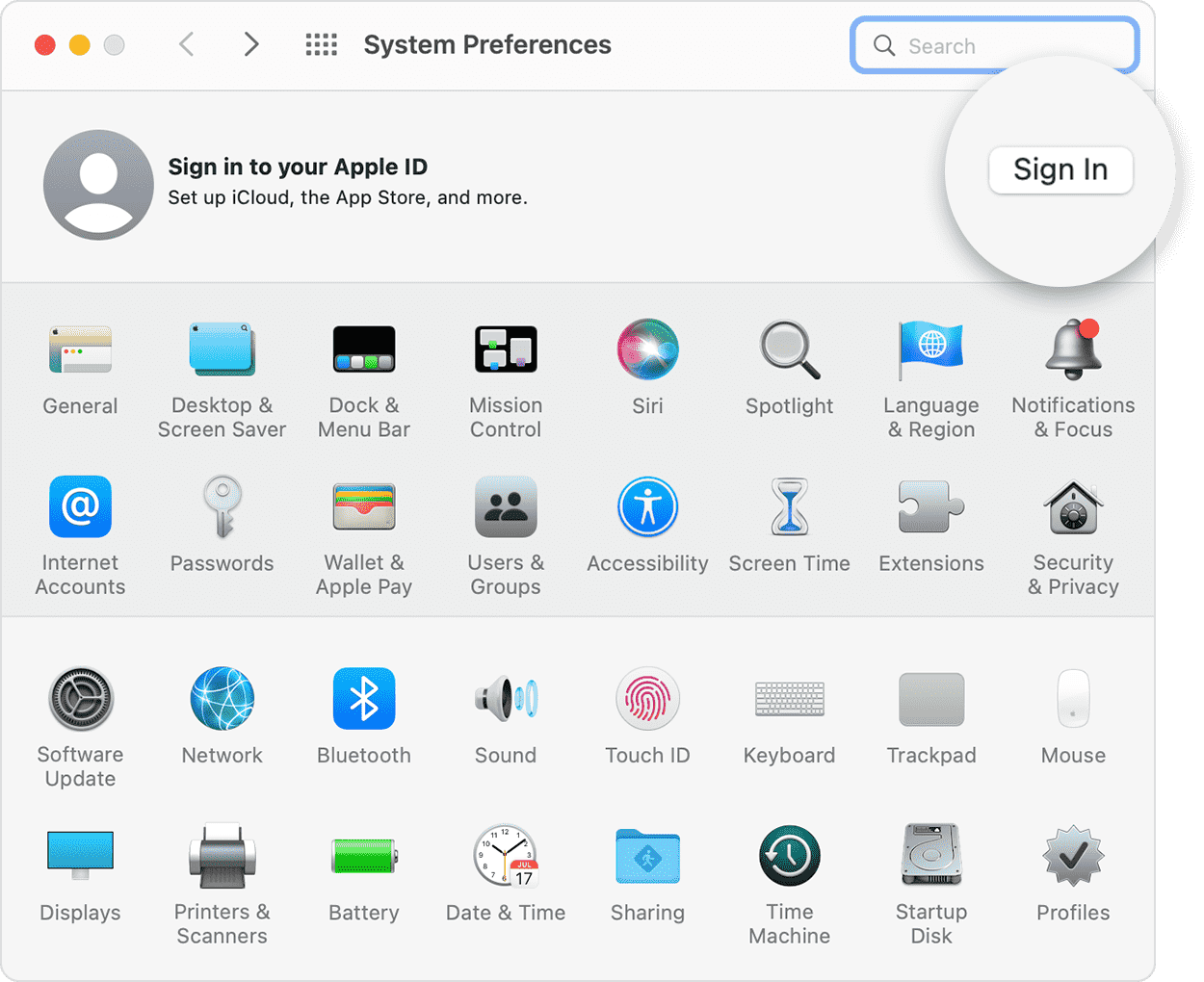
- Apple ID و رمز عبور خود را وارد کنید.
- در صورت درخواست، کد تأیید شش رقمی ارسال شده به دستگاه یا شماره تلفن مورد اعتماد خود را وارد کنید و وارد سیستم شوید.
چگونه در Apple TV وارد شوید
- از صفحه اصلی، تنظیمات را انتخاب کنید.
- سپس Users and Accounts را انتخاب کنید و Add New User را انتخاب کنید…
- Enter New… را انتخاب کنید، سپس دستورالعمل های روی صفحه را دنبال کنید.
اگر از احراز هویت دو مرحلهای در Apple TV (نسل دوم یا سوم) استفاده میکنید، ممکن است لازم باشد یک کد تأیید با رمز عبور خود وارد کنید.
چگونه در برنامه ها و دستگاه های دیگر وارد شوید
میتوانید از Apple ID خود در برخی از دستگاههای شخص ثالث برای ورود به سرویسهای Apple مانند Apple Music، برنامه Apple TV و غیره استفاده کنید. بسته به دستگاهتان، ممکن است لازم باشد از گذرواژه مخصوص برنامه استفاده کنید.
برای استفاده از Apple Music، برنامه Apple TV و موارد دیگر در دستگاههای دیگر خود وارد شوید
میتوانید در Android به Apple Music وارد شوید یا در تلویزیون هوشمند یا دستگاه پخش جریانی خود وارد برنامه Apple TV شوید. در رایانه شخصی ویندوزی خود، می توانید برای خرید فیلم و برنامه های تلویزیونی یا گوش دادن به آهنگ ها در Apple Music به iTunes for Windows وارد شوید.
برای استفاده از iCloud در دستگاه های دیگر خود وارد سیستم شوید
در رایانه شخصی ویندوزی خود، می توانید برای دسترسی به عکس ها، اسناد و موارد دیگر، iCloud for Windows را راه اندازی کرده و وارد آن شوید. همچنین می توانید از مرورگر خود وارد iCloud.com شوید.
از Sign in with Apple در برنامه ها و وب سایت های شخص ثالث استفاده کنید
اگر دکمه ورود با Apple را در یک برنامه یا وب سایت شخص ثالث مشاهده کردید، می توانید از Apple ID موجود خود برای راه اندازی سریع حساب و ورود به سیستم استفاده کنید.
وقتی برای اولین بار وارد App Store و سایر سرویسهای رسانهای میشوید، ممکن است لازم باشد کارت اعتباری یا سایر اطلاعات پرداخت اضافه کنید. شما نمی توانید همزمان با بیش از یک شناسه اپل وارد اپ استور و سایر سرویس های رسانه ای شوید، یا محتوایی را که خریداری می کنید با اپل آیدی دیگری به روز کنید. بسته به نحوه ایجاد Apple ID خود، ممکن است از شما خواسته شود که در یک دستگاه واجد شرایط به احراز هویت دو مرحله ای ارتقا دهید .
احراز هویت دو مرحله ای برای Apple ID
احراز هویت دو مرحله ای یک لایه امنیتی اضافی برای Apple ID شما است که به گونه ای طراحی شده است که اطمینان حاصل کند که شما تنها فردی هستید که می توانید به حساب خود دسترسی داشته باشید، حتی اگر شخصی رمز عبور شما را بداند.
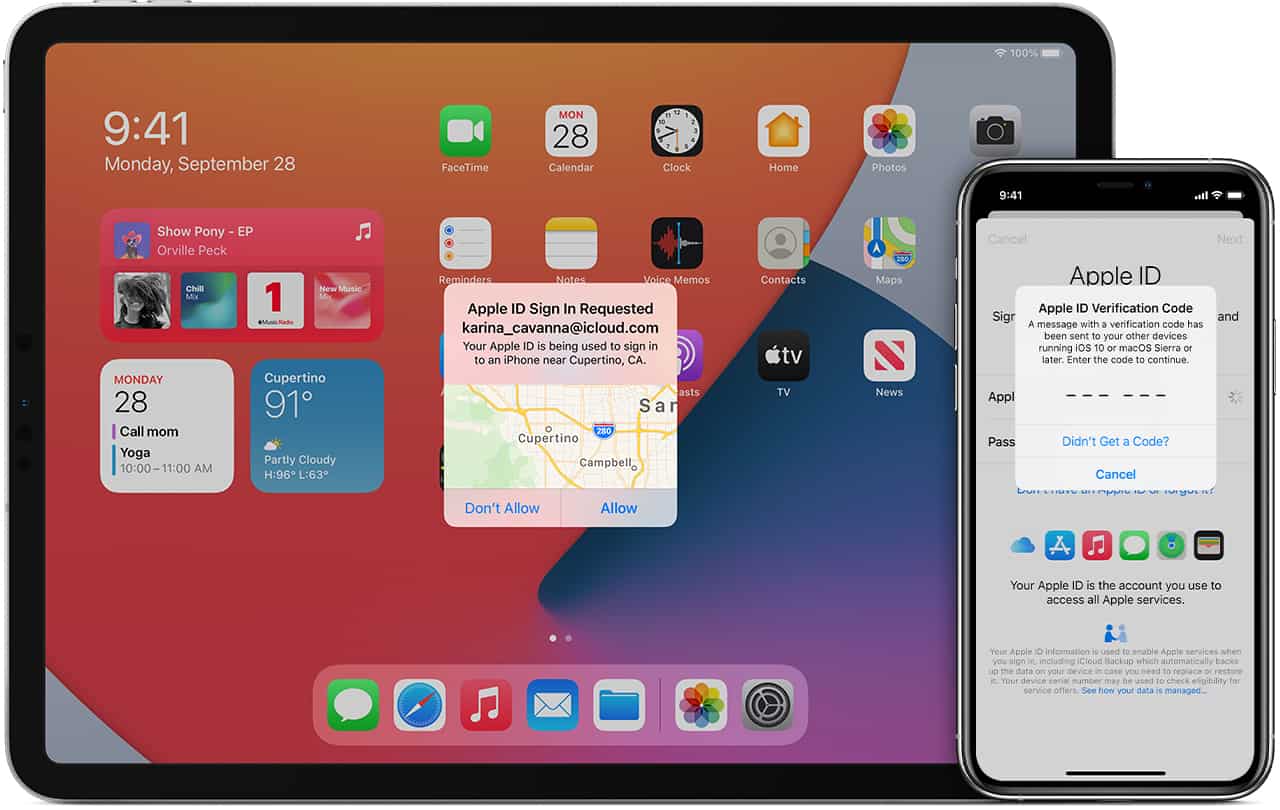
اپل آیدی چگونه کار می کند؟
با احراز هویت دو مرحلهای، فقط شما میتوانید به حساب خود در یک دستگاه مطمئن یا وب دسترسی داشته باشید. هنگامی که می خواهید برای اولین بار به دستگاه جدیدی وارد شوید، باید دو بخش از اطلاعات را ارائه دهید. گذرواژه و کد تأیید شش رقمی که به طور خودکار در دستگاه های مورد اعتماد شما نمایش داده می شود یا به شماره تلفن شما ارسال می شود. با وارد کردن کد، تأیید میکنید که به دستگاه جدید اعتماد دارید. به عنوان مثال، اگر آیفون دارید و برای اولین بار در Mac که به تازگی خریداری کرده اید وارد حساب کاربری خود می شوید، از شما خواسته می شود رمز عبور و کد تأیید را وارد کنید که به طور خودکار در آیفون شما نمایش داده می شود.
از آنجایی که رمز عبور شما به تنهایی دیگر برای دسترسی به حساب شما کافی نیست، احراز هویت دو مرحله ای به طور چشمگیری امنیت Apple ID شما و تمام اطلاعات شخصی را که در اپل ذخیره می کنید بهبود می بخشد.
پس از ورود به سیستم، دیگر از شما کد تأیید در آن دستگاه درخواست نمیشود، مگر اینکه به طور کامل از سیستم خارج شوید، دستگاه را پاک کنید یا به دلایل امنیتی نیاز به تغییر رمز عبور خود داشته باشید. وقتی در وب وارد سیستم میشوید، میتوانید انتخاب کنید که به مرورگر خود اعتماد کنید، بنابراین دفعه بعد که از آن رایانه وارد سیستم میشوید، کد تأیید از شما درخواست نمیشود.
دستگاه های قابل اعتماد
دستگاه قابل اعتماد یک iPhone، iPad یا iPod touch با iOS 9 یا جدیدتر یا Mac با OS X El Capitan یا جدیدتر است که قبلاً با استفاده از احراز هویت دو مرحلهای وارد آن شدهاید. این دستگاهی است که ما میدانیم متعلق به شماست و میتوان از آن برای تأیید هویت شما با نمایش کد تأیید اپل هنگام ورود به دستگاه یا مرورگر دیگری استفاده کرد. اپل واچ با watchOS 6 یا جدیدتر می تواند کدهای تأیید را هنگام ورود با Apple ID خود دریافت کند، اما نمی تواند به عنوان یک دستگاه قابل اعتماد برای بازنشانی رمز عبور عمل کند.
شماره تلفن های مورد اعتماد
شماره تلفن مطمئن شماره ای است که می توان از آن برای دریافت کدهای تأیید از طریق پیام متنی یا تماس تلفنی خودکار استفاده کرد. برای ثبت نام در احراز هویت دو مرحله ای، باید حداقل یک شماره تلفن مورد اعتماد را تأیید کنید. همچنین باید شماره تلفن دیگری را که میتوانید به آن دسترسی داشته باشید، تأیید کنید، مانند تلفن خانه یا شمارهای که یکی از اعضای خانواده یا دوستان نزدیک استفاده میکند. اگر به طور موقت نمی توانید به شماره اصلی یا دستگاه های خود دسترسی پیدا کنید، می توانید از این شماره استفاده کنید.
کدهای تایید
کد تأیید یک کد موقتی است که هنگام ورود به دستگاه یا مرورگر جدید با Apple ID خود به دستگاه یا شماره تلفن مورد اعتماد شما ارسال می شود. همچنین میتوانید یک کد تأیید را از تنظیمات دستگاه مورد اعتماد خود دریافت کنید. کد تأیید با رمز عبور دستگاهی که برای باز کردن قفل iPhone، iPad یا iPod touch خود وارد میکنید متفاوت است.
احراز هویت دو مرحله ای را برای Apple ID خود تنظیم کنید
برای روشن کردن احراز هویت دو مرحله ای در دستگاه خود می توانید این مراحل را دنبال کنید.
احراز هویت دو مرحله ای را در iPhone، iPad یا iPod touch خود روشن کنید
- به تنظیمات > [نام شما] > رمز عبور و امنیت بروید.
- روی Turn On Two-Factor Authentication ضربه بزنید.
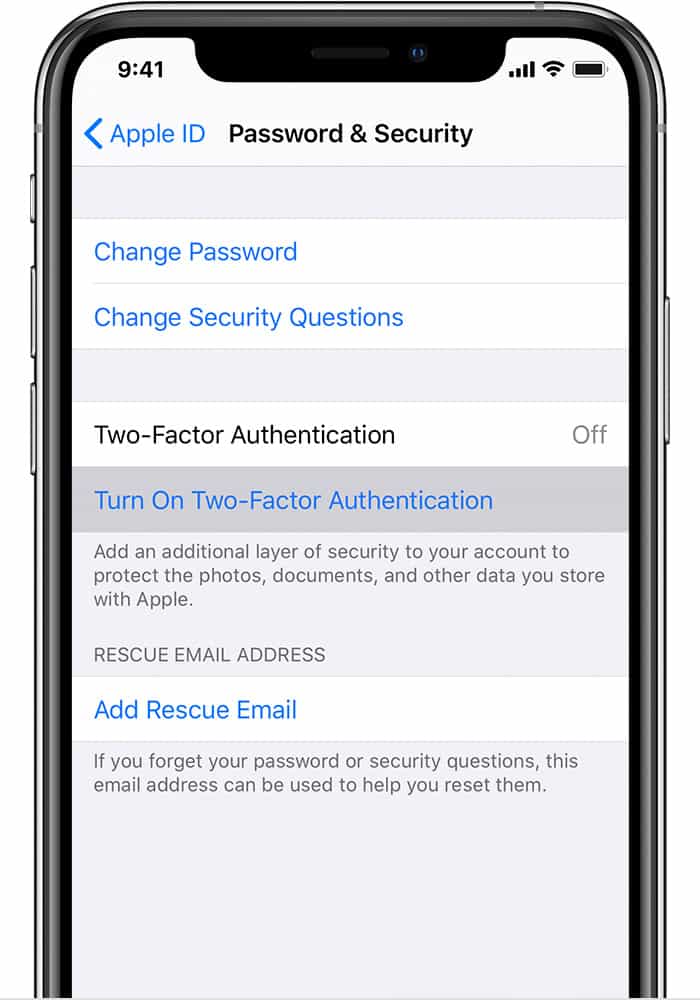
- روی Continue ضربه بزنید.
- هنگام ورود به سیستم، شماره تلفنی را وارد کنید که میخواهید کدهای تأیید را دریافت کنید. میتوانید انتخاب کنید که کدها از طریق پیام متنی یا تماس تلفنی خودکار دریافت شوند.
- روی Next ضربه بزنید.
- کد تأیید را برای تأیید شماره تلفن خود وارد کنید و احراز هویت دو مرحله ای را روشن کنید.
ممکن است از شما خواسته شود که به سوالات امنیتی Apple ID خود پاسخ دهید.
احراز هویت دو مرحله ای را در مک خود روشن کنید
- منوی Apple > System Preferences را انتخاب کنید، سپس روی Apple ID کلیک کنید.
- روی Password & Security زیر نام خود کلیک کنید.
- در کنار احراز هویت دو مرحله ای، روی Turn On کلیک کنید.
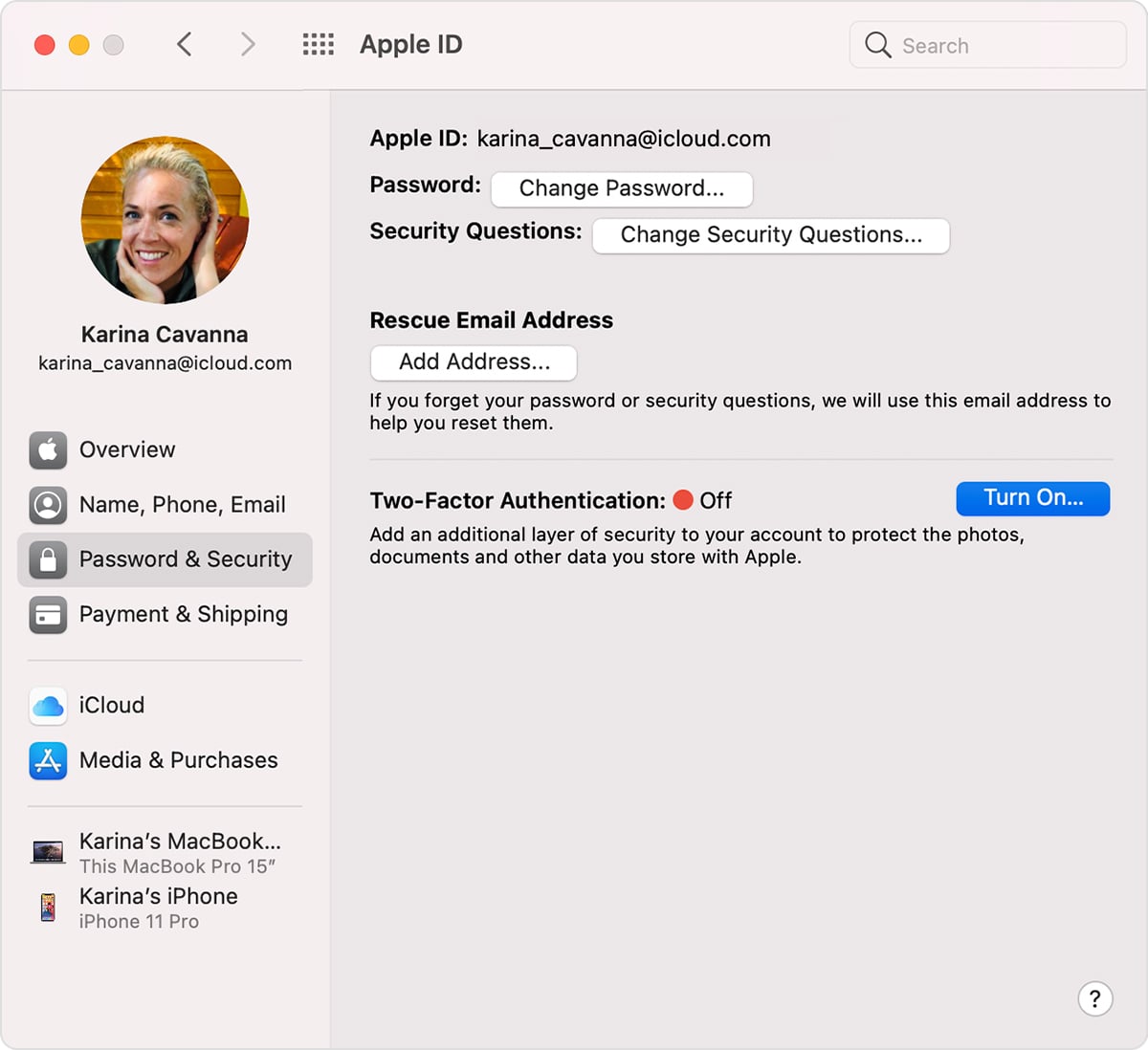
اگر از macOS Mojave یا نسخه قبلی استفاده می کنید:
- منوی Apple > System Preferences را انتخاب کنید، سپس روی iCloud کلیک کنید و جزئیات حساب را انتخاب کنید.
- روی امنیت کلیک کنید.
- روی Turn On Two-Factor Authentication کلیک کنید.
برخی از Apple IDهای ایجاد شده در iOS 10.3 یا macOS 10.12.4 و نسخه های جدیدتر به طور پیش فرض با احراز هویت دو مرحله ای محافظت می شوند. در این حالت می بینید که احراز هویت دو مرحله ای از قبل روشن شده است.
فعالسازی احراز هویت دو مرحله ای در وب
- به appleid.apple.com بروید، سپس با Apple ID خود وارد شوید.
- به سوالات امنیتی خود پاسخ دهید، سپس روی Continue ضربه بزنید.
- پیامی برای ارتقای امنیت حساب خود خواهید دید. روی Continue ضربه بزنید.
- روی Upgrade Account Security کلیک کنید.
- هنگام ورود به سیستم، شماره تلفنی را وارد کنید که میخواهید کدهای تأیید را دریافت کنید. میتوانید انتخاب کنید که کدها از طریق پیام متنی یا تماس تلفنی خودکار دریافت شوند.
- روی Continue کلیک کنید.
- کد تأیید را برای تأیید شماره تلفن خود وارد کنید و احراز هویت دو مرحله ای را روشن کنید.
اگر Apple ID دارید که با احراز هویت دو مرحله ای محافظت نمی شود، برخی از وب سایت های اپل ممکن است از شما بخواهند حساب خود را به روز کنید.
هنگام استفاده از احراز هویت دو مرحله ای چه چیزهایی را باید به خاطر بسپارید؟
احراز هویت دو مرحله ای به طور قابل توجهی امنیت Apple ID شما را بهبود می بخشد. پس از اینکه آن را روشن کردید، برای ورود به حساب کاربری خود هم به گذرواژه و هم دسترسی به دستگاههای مورد اعتماد یا شماره تلفن مورد اعتمادتان نیاز دارید. برای حفظ امنیت حساب خود تا حد امکان و کمک به اطمینان از اینکه هرگز دسترسی را از دست نمی دهید، چند دستورالعمل ساده وجود دارد که باید دنبال کنید:
- رمز عبور Apple ID خود را به خاطر بسپارید.
- از رمز عبور دستگاه در همه دستگاه های خود استفاده کنید.
- شماره(های) تلفن مورد اعتماد خود را به روز نگه دارید.
- دستگاه های مورد اعتماد خود را از نظر فیزیکی ایمن نگه دارید.
اگر نتوانم وارد سیستم شوم، چگونه می توانم دوباره به حساب خود دسترسی پیدا کنم؟
اگر نمیتوانید وارد سیستم شوید، به یک دستگاه مطمئن دسترسی پیدا کنید، رمز عبور خود را بازنشانی کنید یا کدهای تأیید را دریافت کنید، میتوانید برای دسترسی مجدد به حساب خود درخواست بازیابی حساب کنید . بازیابی حساب یک فرآیند خودکار است که برای بازگرداندن شما به حساب خود در سریع ترین زمان ممکن طراحی شده است و در عین حال دسترسی به هر کسی را که ممکن است وانمود می کند شما باشد منع می کند. بسته به اطلاعات حساب خاصی که می توانید برای تأیید هویت خود ارائه دهید، ممکن است چند روز یا بیشتر طول بکشد. اگر کلید بازیابی ایجاد کردهاید، میتوانید به جای آن از کلید بازیابی برای دسترسی مجدد به حساب خود استفاده کنید.
آیا هنوز باید هر سوال امنیتی را به خاطر بسپارم؟
خیر. با احراز هویت دو مرحله ای، نیازی به یادآوری سؤالات امنیتی ندارید. اپل هویت شما را منحصراً با استفاده از رمز عبور و کدهای تأیید ارسال شده به دستگاه ها و شماره تلفن های مورد اعتماد شما تأیید می کند. وقتی در احراز هویت دو مرحلهای ثبتنام میکنید، در صورت نیاز به بازگرداندن حساب خود به تنظیمات امنیتی قبلی، سؤالات امنیتی قدیمی شما را به مدت دو هفته در آرشیو اپل نگهداری می شود و پس از آن، آنها حذف می شوند.
نکاتی برای اینکه از Apple ID و رمز عبور خود محافظت کنید.
برای کمک به محافظت از Apple ID خود و تمام محتوای مهمی که با Apple ذخیره می کنید، می توانید این توصیه ها را دنبال کنید.
از حساب خود با احراز هویت دو مرحله ای محافظت کنید
احراز هویت دو مرحله ای برای اطمینان از اینکه شما تنها فردی هستید که می توانید به Apple ID خود دسترسی داشته باشید، طراحی شده است، حتی اگر شخص دیگری رمز عبور شما را بداند. هنگامی که اپل آیدی و رمز عبور خود را برای اولین بار در یک دستگاه جدید وارد می کنید، آن دستگاه کد تأیید را می خواهد که به طور خودکار در دستگاه های مورد اعتماد شما نمایش داده می شو
رمز عبور Apple ID خود را خصوصی نگه دارید
اپل از شما می خواهد که از یک رمز عبور قوی برای Apple ID خود استفاده کنید—هشت کاراکتر یا بیشتر، از جمله حروف بزرگ و کوچک و حداقل یک عدد. هرگز رمز عبور Apple ID، کدهای تأیید یا جزئیات امنیتی حساب خود را با کسی به اشتراک نگذارید. از رمز عبور Apple ID خود با سایر حساب های آنلاین استفاده نکنید.
Apple ID را به اشتراک نگذارید
حساب کاربری خود را با افراد دیگر، حتی اعضای خانواده به اشتراک نگذارید. اشتراک گذاری Apple ID به این معنی است که شما به شخص دیگری اجازه دسترسی به تمام محتوای شخصی خود را می دهید. اگر شخص دیگری در تنظیم Apple ID و رمز عبور به شما کمک کرد، رمز عبور خود را تغییر دهید. برای اشتراکگذاری خریدهای فروشگاه App، عکسها، تقویم و موارد دیگر، از اشتراکگذاری خانوادگی، اشتراکگذاری عکس iCloud و سایر ویژگیهای اشتراکگذاری آسان استفاده کنید
اطلاعات حساب خود را به روز نگه دارید.
هنگامی که تغییراتی در حساب شما ایجاد می شود، مانند زمانی که برای اولین بار در یک دستگاه جدید وارد سیستم می شوید یا رمز عبور خود را تغییر می دهید، اپل از طریق ایمیل، متن یا اعلان به شما اطلاع می دهد. اگر اعلانی دریافت کردید، اما تغییرات را به خاطر ندارید، ممکن است شخص دیگری به اشتباه به حساب شما دسترسی داشته باشد. باید فورا رمز عبور خود را تغییر دهید و اطلاعات حساب خود را همیشه به روز نگه دارید.
نتیجه گیری
در این مقاله در مورد بازیابی رمز عبور اپل آیدی صحبت کردیم. همچنین در مقاله روش های مختلف ساخت اپل آیدی، ساخت آن را توضیح داده ایم. از اینکه تا پایان مقاله با ما همراه بودید متشکریم. می توانید نظر و تجربیات خود را در بخش کامنت ها با ما به اشتراک بگذارید.
![]() نویسنده : بابک حیدریان
نویسنده : بابک حیدریان
بابک حیدریان مهر. دانشجوی کارشناسی مترجمی زبان انگلیسی، محقق و متخصص SEO & Digital Marketing "زندگی ممکن است پُر از درد و رنج باشد، اما واکنشِ ماست که حرف آخر را میزند". فردیش نیچه